Vagrantを使って仮想環境構築
本記事では、UbuntuというLinuxディストリビューションを入れます。
なぜLinuxを使うのか
・Linuxで環境を構築することによりWindowsでもMacでも皆同じ操作。
・プログラミングをするためのソフトウェアが豊富
・無料
仮装環境用のディレクトリを作成
mkdir -p ~/vagrant/ubuntu
-pをつけるとvagrantというディレクトリがなくても作成できる。
ディレクトリへ移動
cd ~/vagrant/ubuntu/
Ubuntu(Linux)をダウンロードし、仮装環境へインストール
Boxの追加&初期化
Discover Vagrant Boxes - Vagrant Cloud
上記からインストールするOSを探し、OSのページを開く。
※ ProviderがVirtualBoxであるものを選択すること。
今回は、bento/ubuntu-16.04を選択する。
最新バージョンは18.04だが、Vagrant Cloudに無い為、一旦16.04を入れる。
(あとでバージョンアップする)
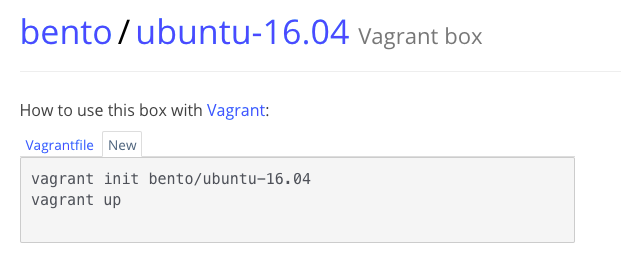
以前までは「vagrant box add box名 box取得先URL」としてBoxを追加していたが、現在では次のコマンドだけで「Boxの追加&初期化」を同時におこなってくれるようになった。
vagrant init ubuntu/xenial64
Linuxを起動
vagrant up
途中でWarning(警告)というのが流れていても「Machine booted and ready!」という文字列が出ていれば大丈夫。
Linuxへログイン
vagrant ssh
下記ログが表示される。
Welcome to Ubuntu 16.04.4 LTS (GNU/Linux 4.4.0-130-generic x86_64) * Documentation: https://help.ubuntu.com * Management: https://landscape.canonical.com * Support: https://ubuntu.com/advantage Get cloud support with Ubuntu Advantage Cloud Guest: http://www.ubuntu.com/business/services/cloud 0 packages can be updated. 0 updates are security updates. New release '18.04.2 LTS' available. Run 'do-release-upgrade' to upgrade to it.
New release '18.04.2 LTS' available.
Run 'do-release-upgrade' to upgrade to it.
とあるのでバージョンアップする。
18.04にバージョンアップ
do-release-upgrade
host名の変更
再度、vagrant sshでログインすると下記のようにhostがubuntu-xenialとなっており、古いコードネームのままとなっている為、変更する。
vagrant@ubuntu-xenial:~$
exitで抜け、viでVagrantfileを開き
config.vm.box = "ubuntu/xenial64"と書かれている下に
config.vm.hostname = "bionic18"
と追記する。
bionicはコードネーム
18はバージョン
再度ログインすると表示が以下のようになっている。
vagrant@bionic18:~$
作業フォルダの共有
作業フォルダを共有したい場合、viでVagrantfileを開き
vi Vagrantfile
下記設定を書き直す。
config.vm.synced_folder "~/ubuntu", "/var/www/ubuntu", :nfs => true"